[Keycloak] Keycloak이란? & 간단한 설치 및 테스트

공식 사이트 : https://www.keycloak.org/
1️⃣ (What) Keycloak이란?
Keycloak은 RedHat 산하 IAM 솔루션이다.
❓ IAM 솔루션 (Identity and ACcess Management Soluthion)
회원가입, 로그인 인증, 인가, 로그인 이력관리, 회원 정보 수정, 탈퇴 등.. 인증/인가 기능들이 미리 다 구현되어 있는 솔루션을 말한다.
대표적으로 Keycloak, AWS Cognito같은 서비스가 있다.
1. 특징
- SSO (Single-sign-on)를 제공한다.
- Restful API 지원 및 Custom API를 추가할 수 있다.
- Java로 개발된 오픈소스이다.
https://github.com/keycloak/keycloak\
2. 제공 기능
- 계정 등록
- 다중 프로토콜 지원 (OpenID Connect, OAuth 2.0 및 SAML 2.0)
- SSO
- SNS 로그인
- LDAP 통합
- 2단계 인증 (2FA, Two-factor authentication)
- Kerberos broker
- Manager console
- Database sync
❓ SSO (Single-sign-on)
여러 서비스(Application or Client)에 대한 통합 인증을 말한다.
❓ 커버로스 (KRB5, Kerberos)
Server와 Client 간의 네트워크 인증 프로토콜이다.
인증뿐만 아니라 통신을 암호화해 주며 SSO의 일종으로 여러 시스템의 통합 접근 관리 기능을 제공한다.
3. Keycloak 용어
- Realm
'영역', '왕국'이라는 뜻으로 인증/인가가 적용되는 범위이며 Keycloak에서 가장 근본이 되는 데이터이다.
Realm 안에 여러 Client가 존재한다. - Client
인증/인가를 수행할 Applicatiion(Service)를 나타내는 단위이다.
Realm에 속하며 Realm의 관리자가 하위 Client들을 관리한다. - User
인증을 필요로 하는 사용자를 뜻하며 username, email, firstname, lastname을 기본속성으로 가지고 있다. - Role
User에게 부여할 권한이다.
2️⃣ (Why) Keycloak 사용이유
Keycloak을 사용하면 사용자관리 서비스를 분리가 가능해지며 서비스의 확장성과 관리의 용이성이 상승된다.
또한 기존에 서비스들 각각 인증 및 인가 절차를 거치지 않아도 되고, Keycloak에게 일괄 위임되면서 각 서비스들이 서로 인증/인가를 공유해 사용할 수 있다. 이를 SSO라고 부른다.
이렇게 IAM 솔루션을 사용하면 굉장히 유연한 서비스 구조를 가질 수 있게 된다.
3️⃣ (How) 간단한 설치 및 테스트 - Linux
ℹ️ 설치 환경
- Linux Centos7
- java v17
- Keycloak v22.0.1
1. Linux Java 버전 확인
Keycloak 공식 가이드 문서에는 OpenJDK 17 이상 버전을 요구하고 있다.
2. Download
1. https://www.keycloak.org/downloads 다운로드 사이트 접속
2. Keycloak Server zip 파일 다운로드
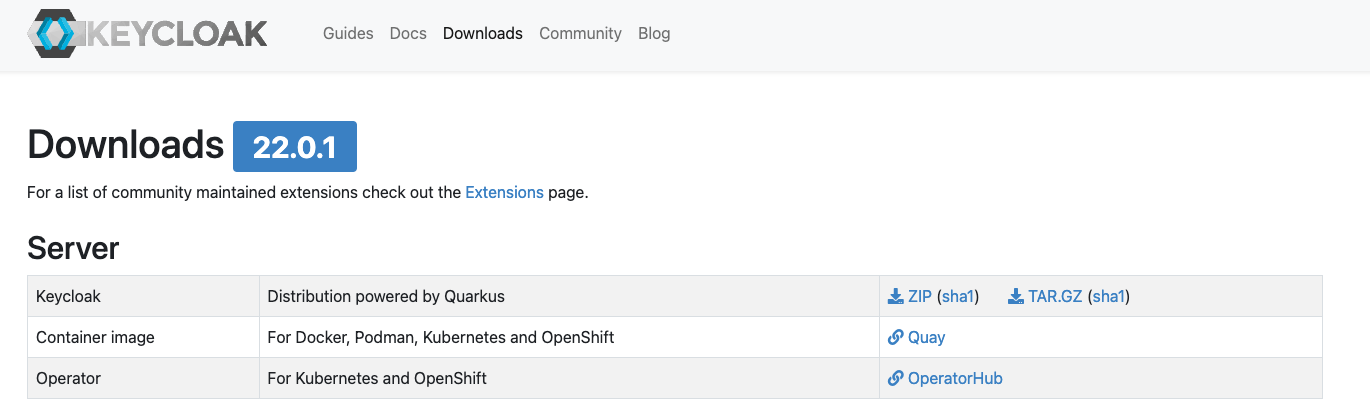
3. 압축 풀기
- 다운로드 경로 : ~/install/
- 다운로드 파일명 : keycloak-22.0.1.zip
- 설치(압축해제) 경로 : /opt/keycloak/
$ cd /opt/keycloak/
$ unzip ~/install/keycloak-22.0.1.zip
4. 결과 확인

3. Start Keycloak
- 설치된 경로 : /opt/keycloak/keycloak-22.0.1
Keycloak 가이드는 콘솔 시작으로 안내하고 있다. 이는 콘솔을 빠져나가게 되면 프로세스는 종료가 되기 대문에 상당히 불편하다.
때문에 백그라운드로 시작하고 종료될 수 있도록 아주 간단히 대충.. start 스크립트를 작성했다.
또 Keycloak 가이드에서 프로세스 pid를 찾아 kill 하라고 안내되어 있어 stop 스크립트도 대충 작성했다. (stop 명령이 따로 없는 듯하다... 내가 못 찾은 건가ㅠㅠ)
1. start, stop 스크립트 작성
- 경로 생성
$ mkdir /opt/keycloak/scripts/- 스크립트 작성
$ echo '/opt/keycloak/keycloak-22.0.1/bin/kc.sh start-dev --log="file" --log-file="/opt/keycloak/logs/dev.log" 2>&1 & echo "$!" > /opt/keycloak/keycloak.pid &' > /opt/keycloak/scripts/start-kc
$ echo 'cat /opt/keycloak/keycloak.pid | xargs kill -TERM' > /opt/keycloak/scripts/stop-kc
$ chmod -R 744 /opt/keycloak/scripts/
- start-kc ▶️ keycloak start 스크립트
--log="file" --log-file="{로그 파일 경로}" : 로그 파일 설정
2>&1 & echo "$2" > keycloak.pid : 실행된 프로세스의 PID를 keycloak.pid 파일에 덮어쓰기 - stop-kcr ▶️ keycloak stop 스크립트
keycloak.pid에 저장된 프로세스 PID를 kill 한다.
2. keycloak 실행
$ /opt/keycloak/scripts/start-kc
3. start log 확인
$ tail -f /opt/keycloak/logs/dev.log
4. 사이트 접속 & admin 계정 생성
1. 사이트 접속
별다른 Port 설정을 하지 않았으므로 8080으로 붙으면 된다.
(나는 keycloak을 회사 vm에 설치해서 외부에서 접근하는 방식이다.)
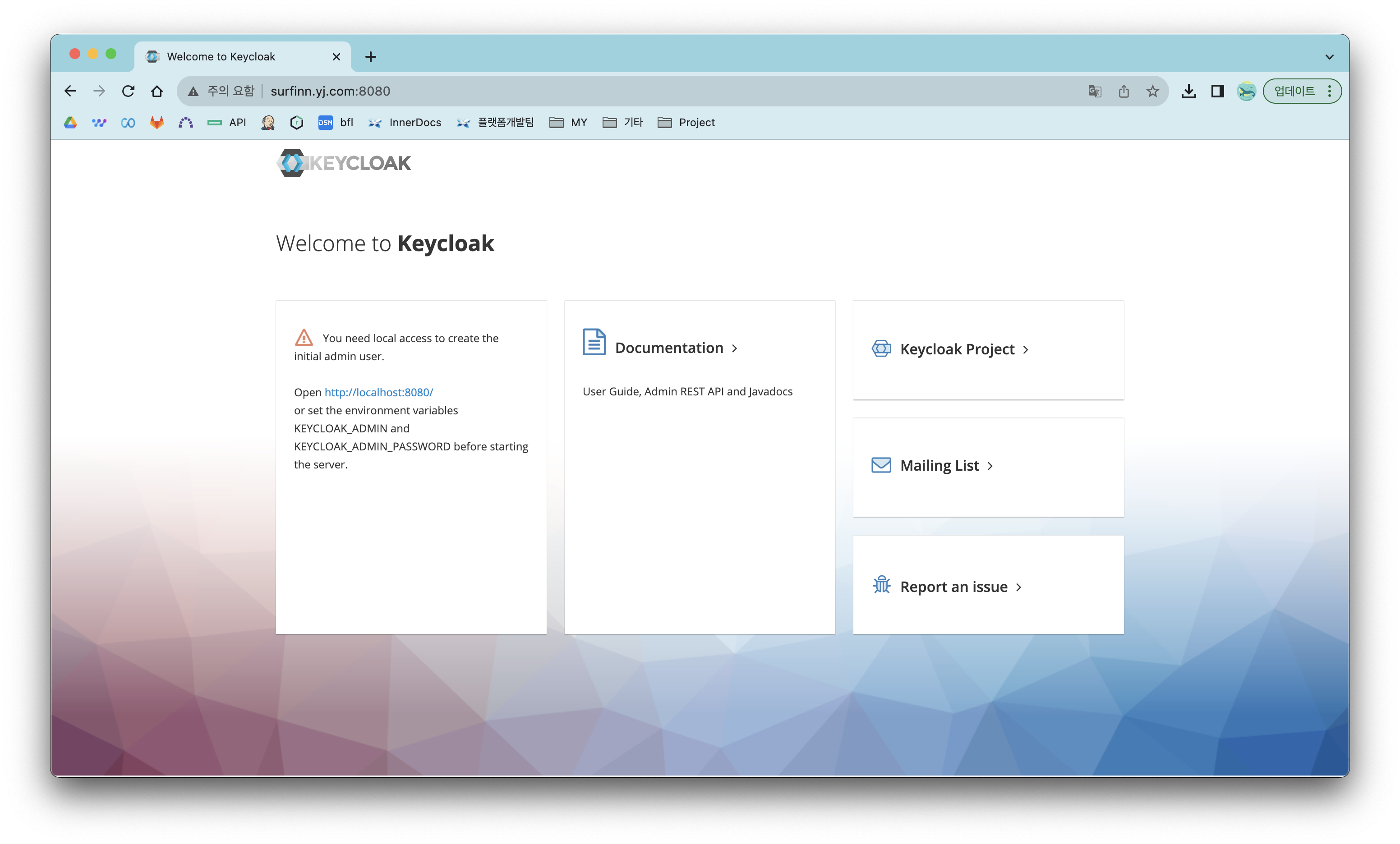
2. admin 계정 생성
내부 localhost로 웹 사이트에 접근이 가능하다면 브라우저에서 편하게 Admin 계정을 생성할 수 있다.
그러나 외부 접근만 가능한 경우 Server 환경변수로 직접 설정 가능하다.
2-1. localhost 웹 사이트에서 설정 (Username, Password 입력 후 [Create] 클릭 )
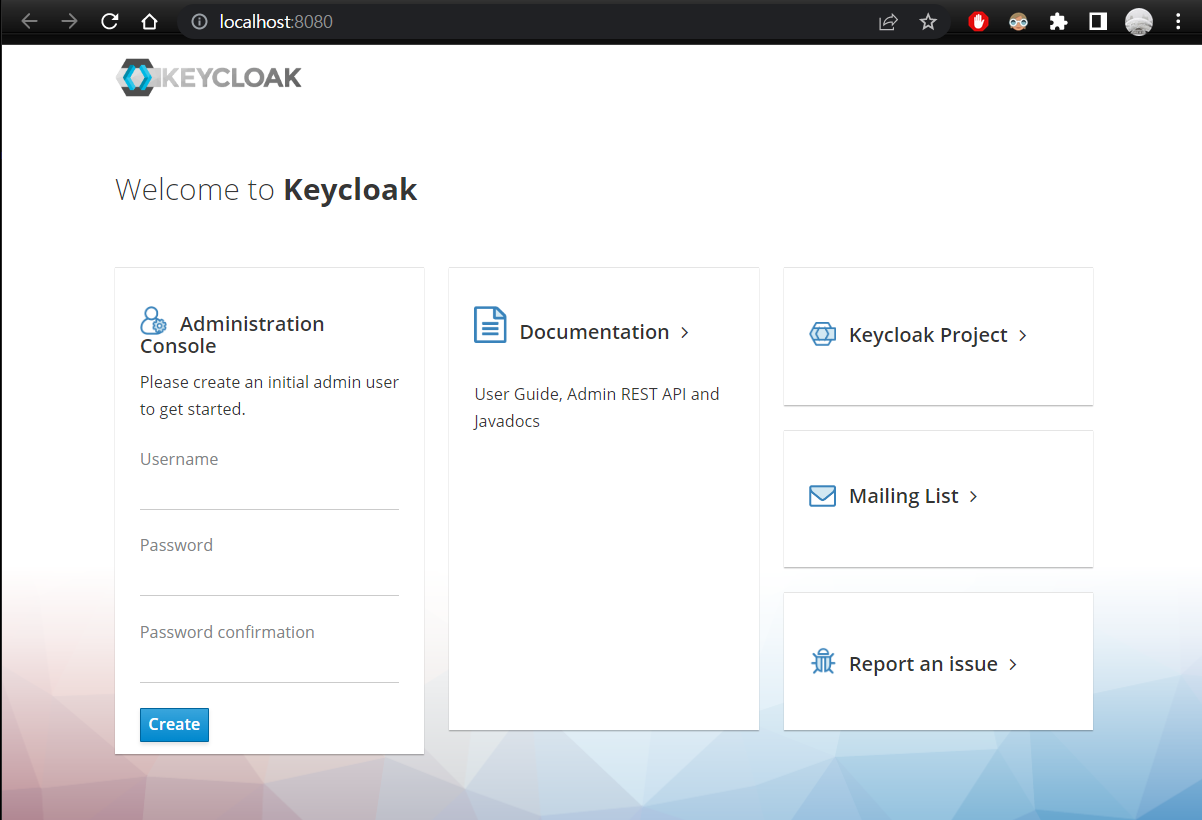
2-2. Server 환경변수로 직접 설정
가) keycloak 중지
$ /opt/keycloak/scripts/stop-kc나) KEYCLOAK_ADMIN, KEYCLOAK_ADMIN_PASSWORD 환경변수 추가
$ export KEYCLOAK_ADMIN={계정}
$ export KEYCLOAK_ADMIN_PASSWORD={비밀번호}다) keycloak 시작
$ /opt/keycloak/scripts/start-kc
계정 생성 후 다시 keycloak에 접속하면'Administration Console' 이 활성화되어 있다.
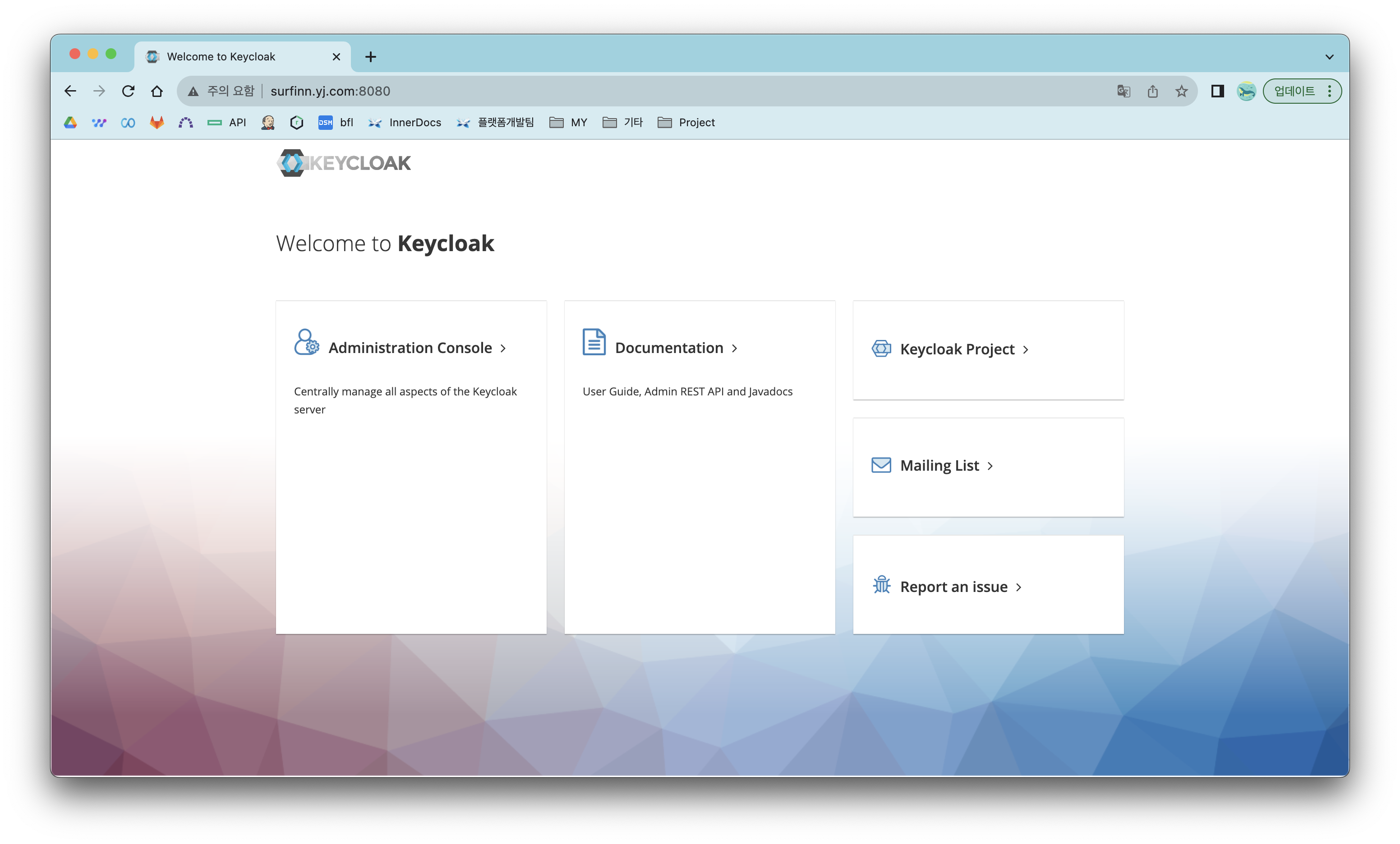
5. 관리자 콘솔 로그인
1. 관리자 콘솔 접속 ( 초기에 생성한 ID와 비밀번호를 입력)
http://{keycloak url}/admin
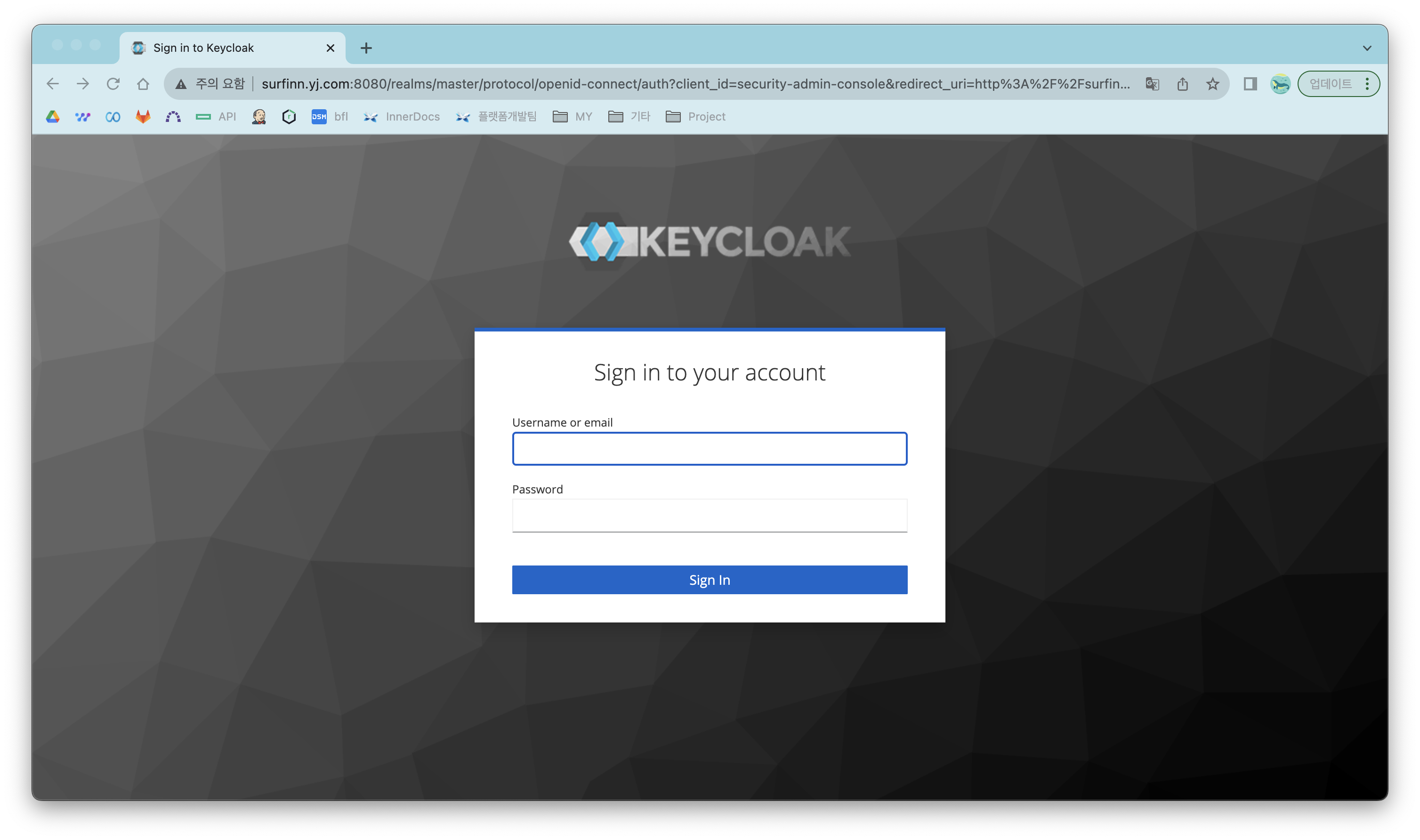
2. 관리자 로그인 (로그인 성공시 keycloak 대시보드로 진입된다. )
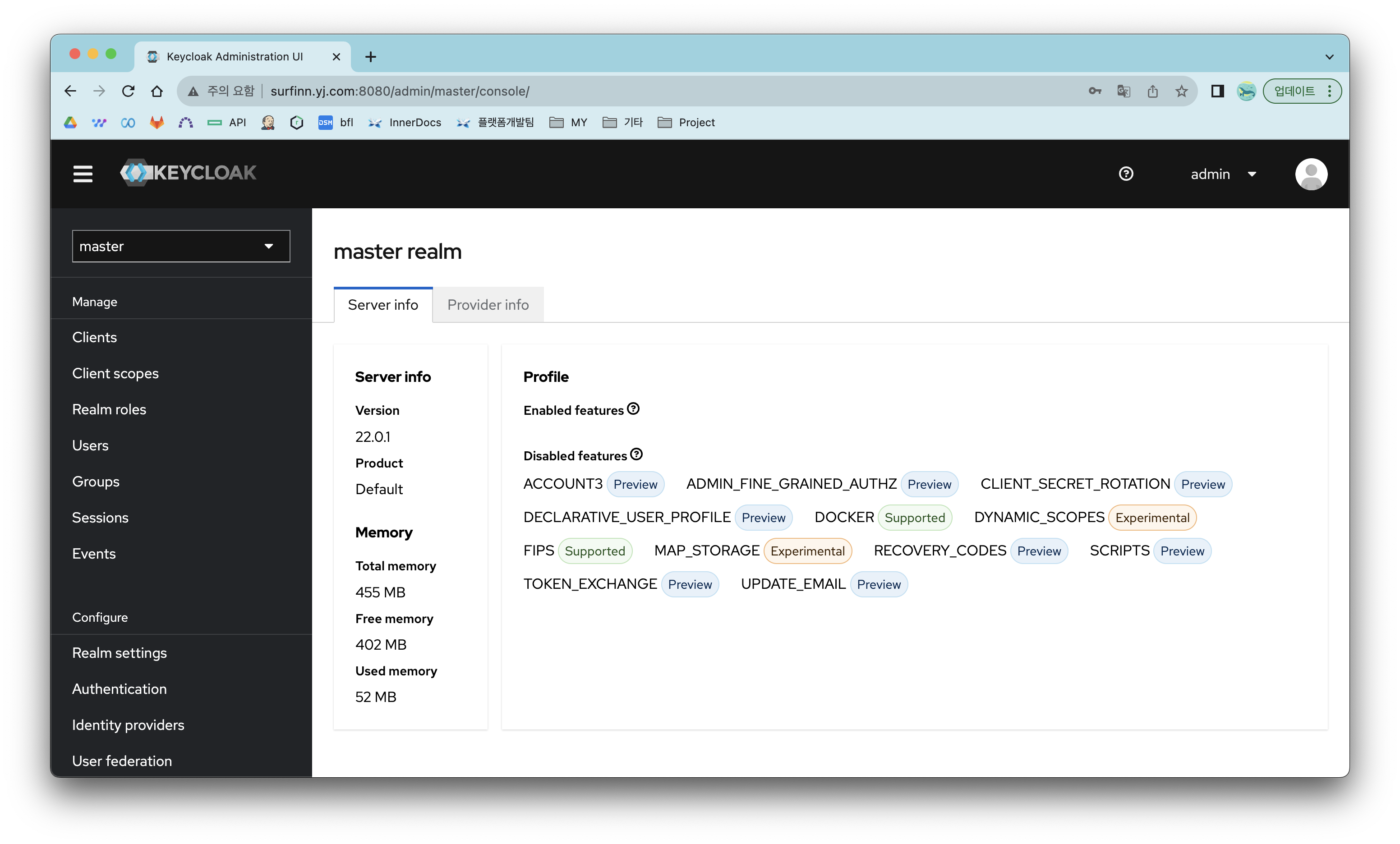
6. Realm & 일반계정 생성
ℹ️ 생성할 Realm 정보
이름 : TEST-20230911
User : test
1. 왼쪽 상단 [master] 선택 → [Create Realm] 클릭
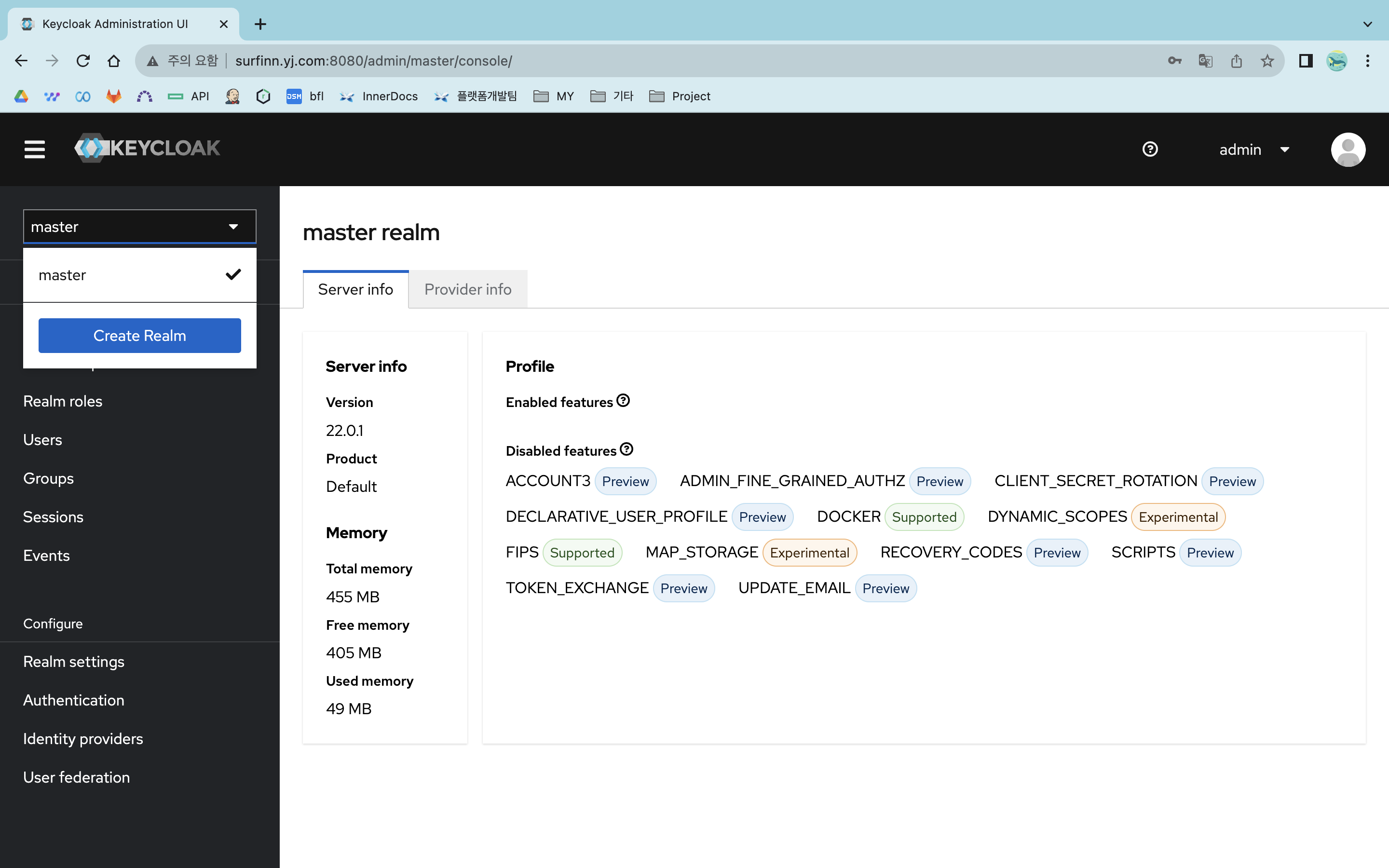
2. [Realm name]에 이름 입력 → [Create] 클릭
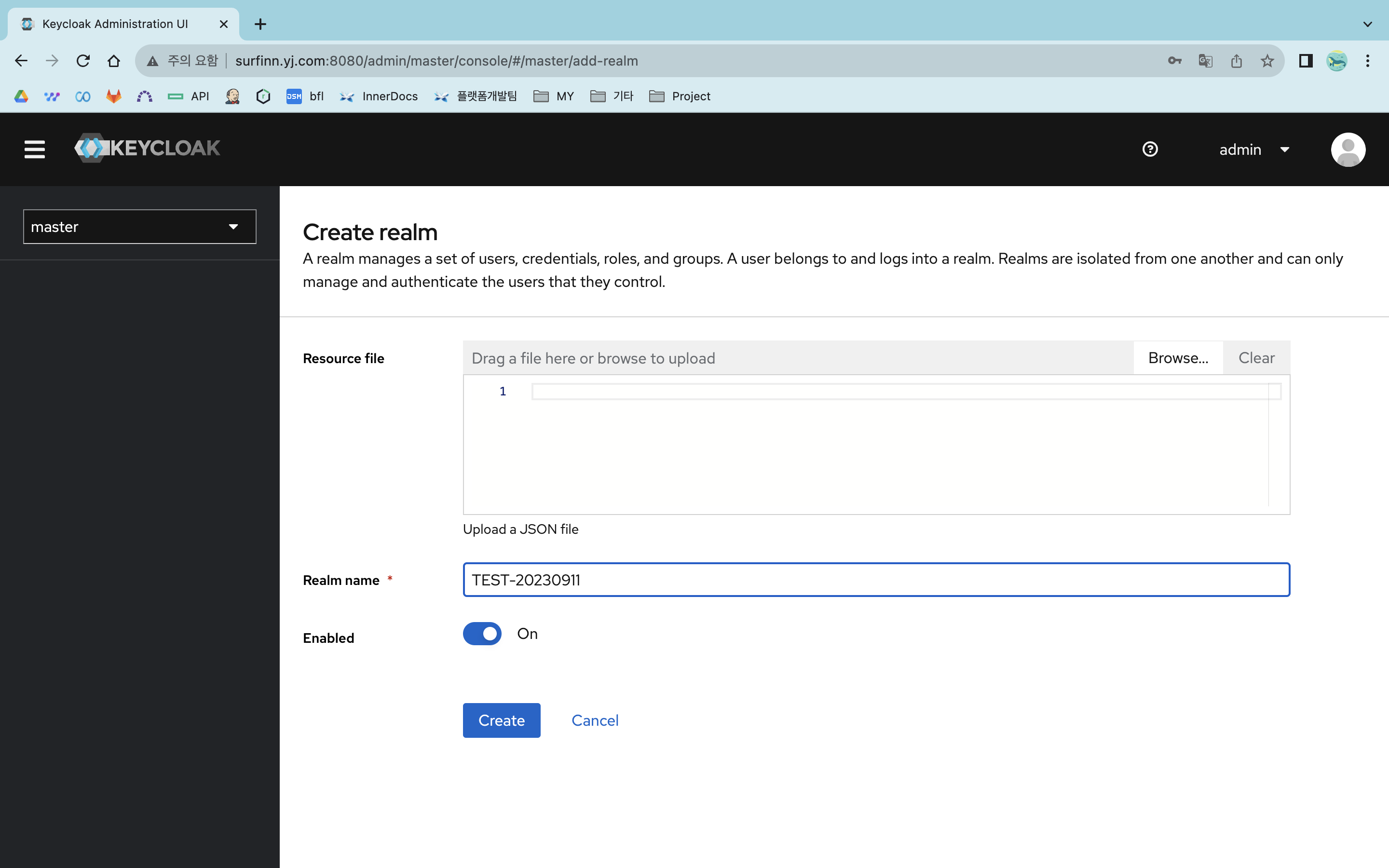
3. 새로 생성한 Realm 대시보드로 이동됨
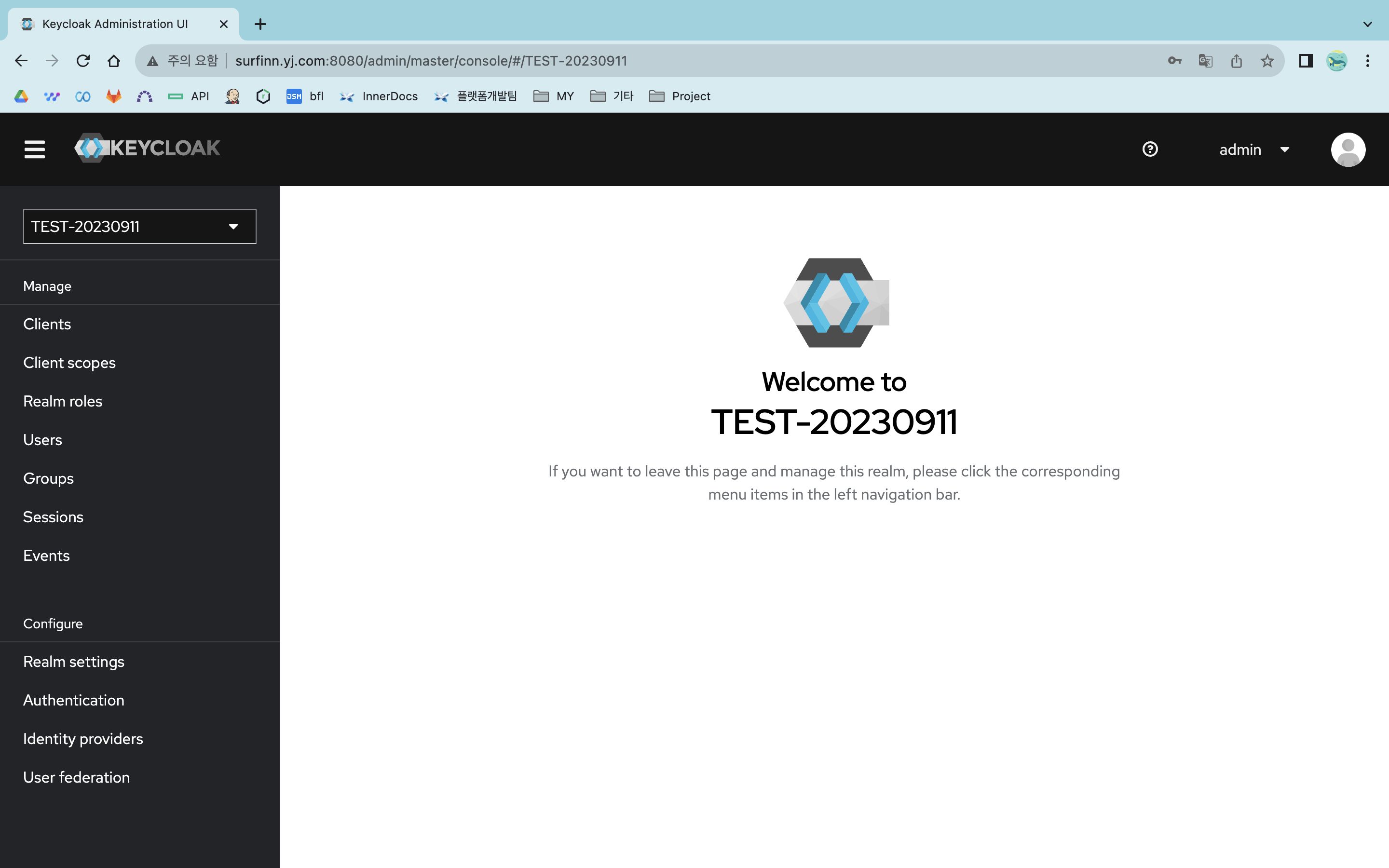
4. 왼쪽 [Users] 메뉴 진입 → [Add user] 클릭
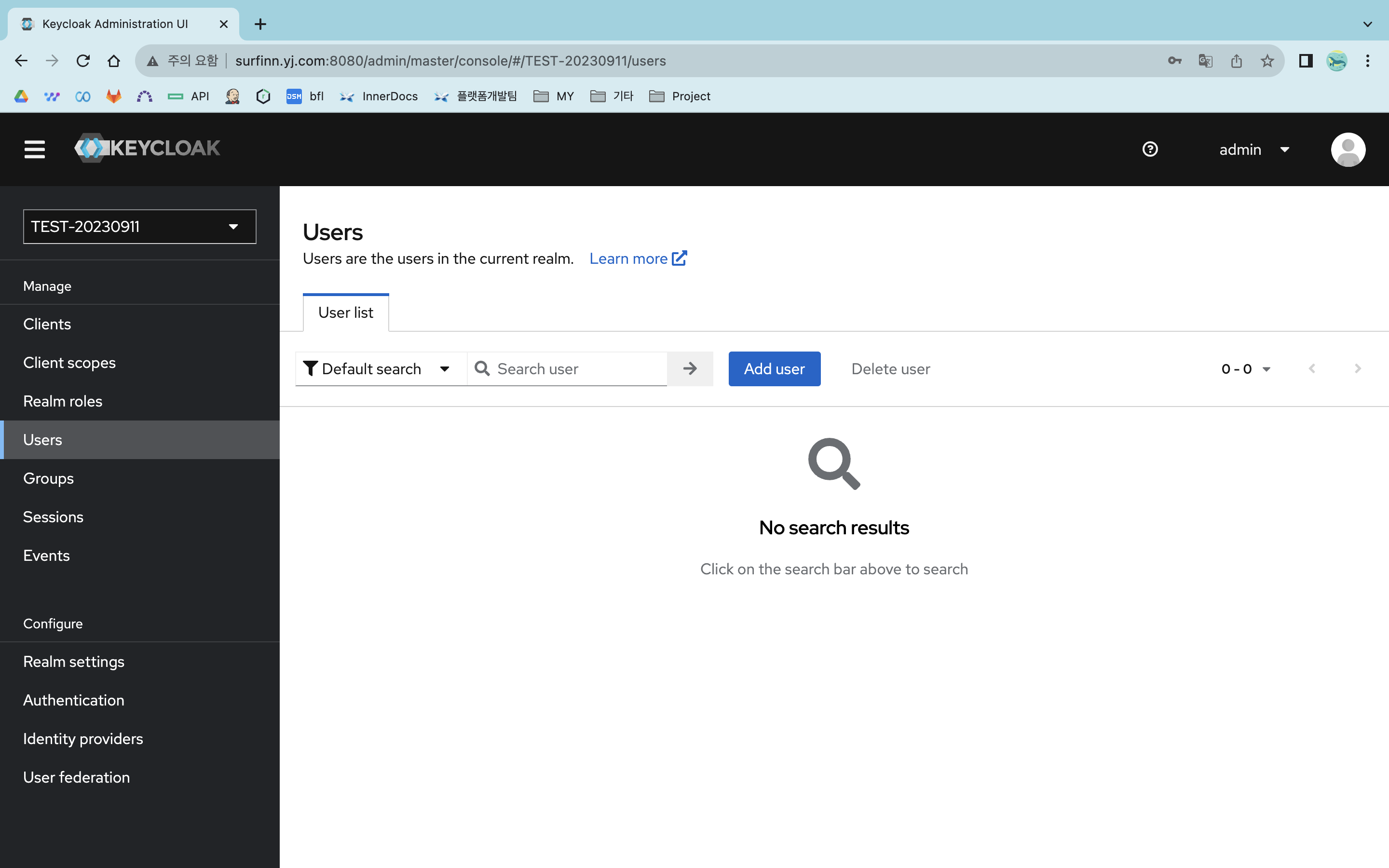
5. 사용자 계정 정보 입력 → [Create] 클릭
- Required user actions : 로그인 이후 추가 요구 작업
- Verify email : 이메일 전송
- Update : 개인정보 업데이트 요청
- Update password : 비밀번호 업데이트 요청
- Configure OTP : 모바일 비밀번호(OTP) 생성 설정 요청
- Username : 계정 아이디
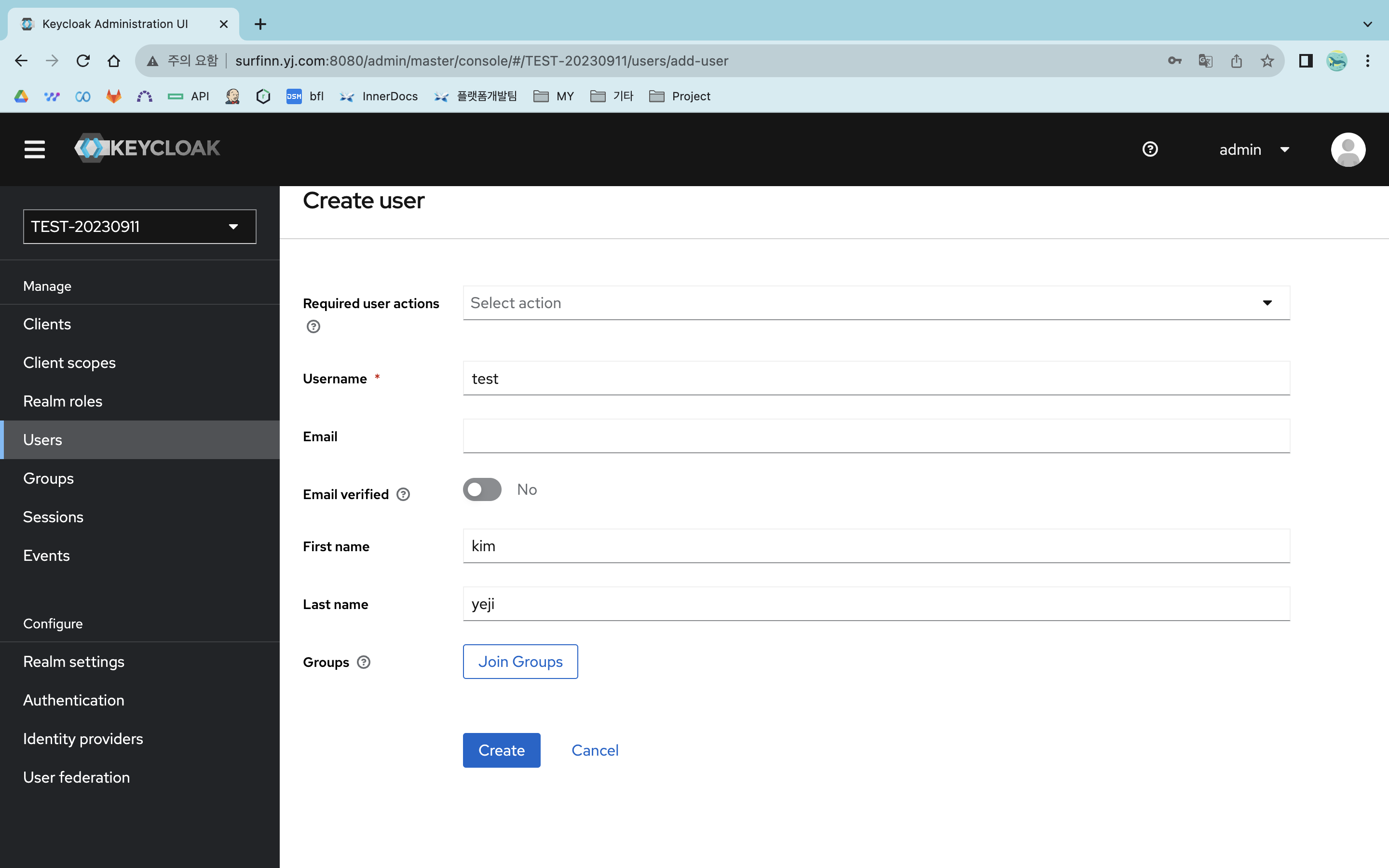
6. [Credentials] 탭 클릭 → [Set password] 클릭 → 비밀번호 입력 & ‘Temporary’ Off → [Save] 클릭
- Temporary : 임시 비밀번호 도움말
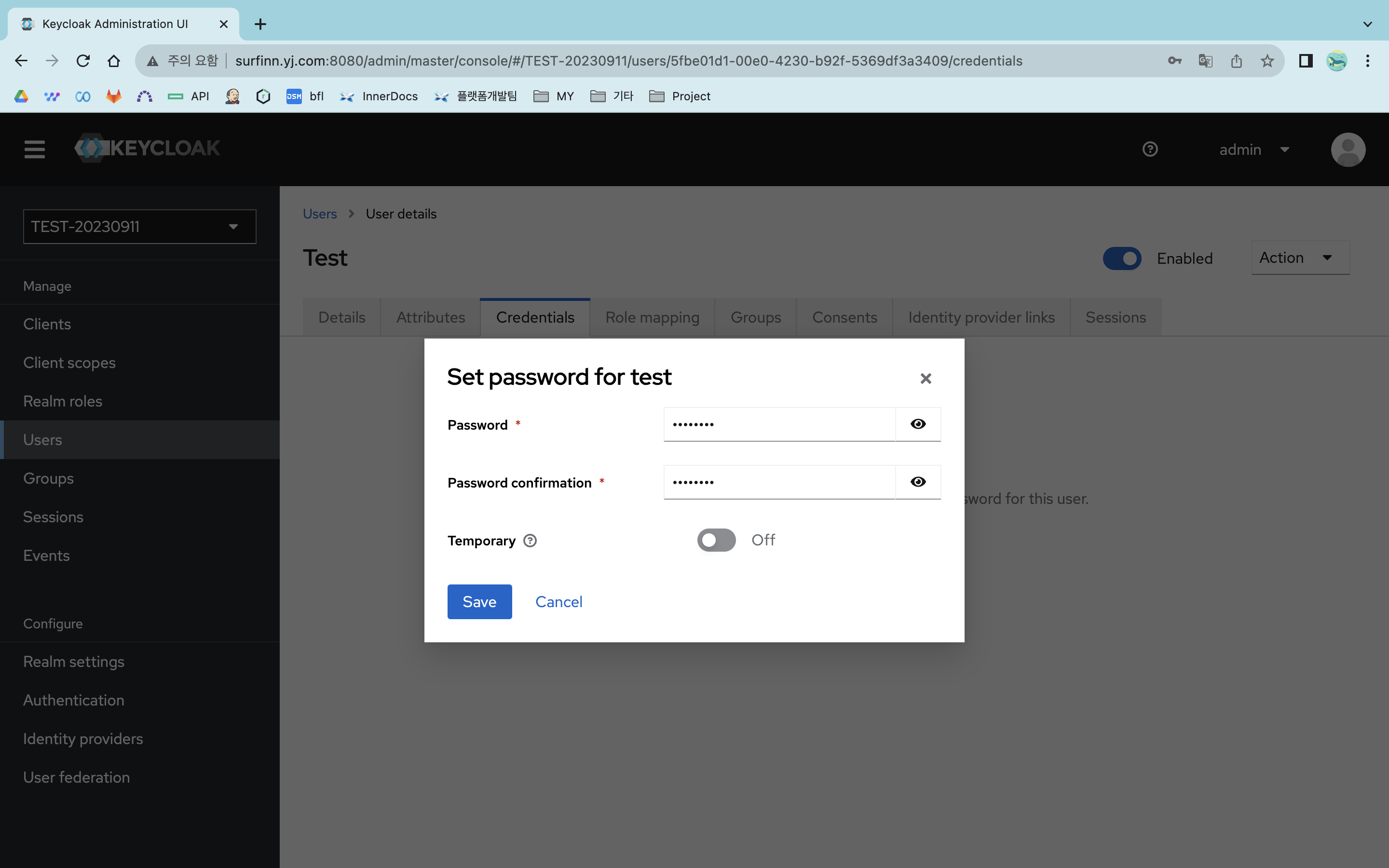
7. Realm에 Client(Application) 등록
ℹ️ 등록할 Client 정보
ID : test-client
이름 : TEST Client
1. 왼쪽 [Clients] 메뉴 진입 → [Create client] 클릭
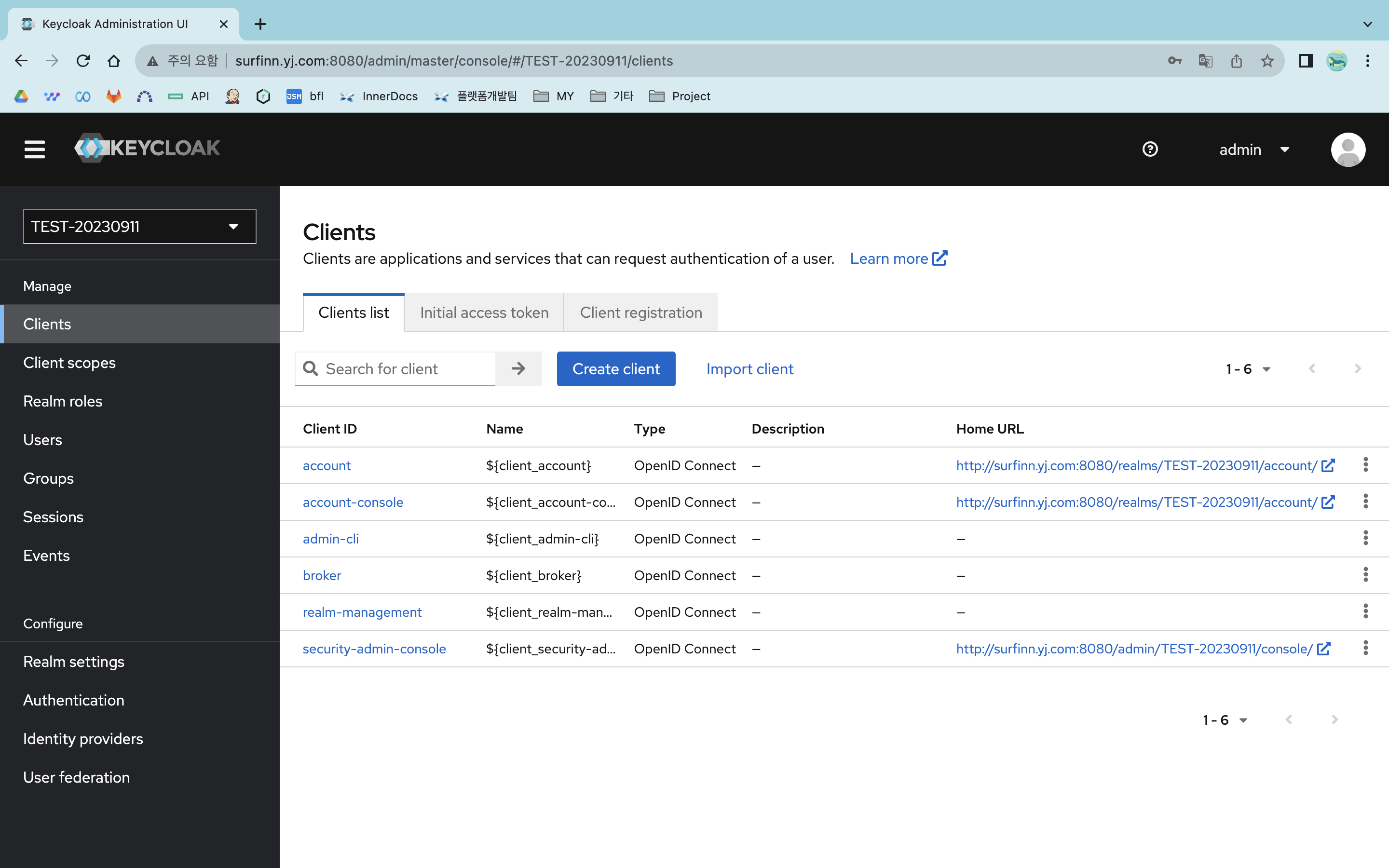
2. ‘General Settings’ 정보 입력 → [Next] 클릭
- Client ID : 아이디 (URL 또는 tokens에서 참조)
- Name : 이름
- Always display in UI : UI에 항상 표시 (세션 활성화 되지 않았어도 표시)
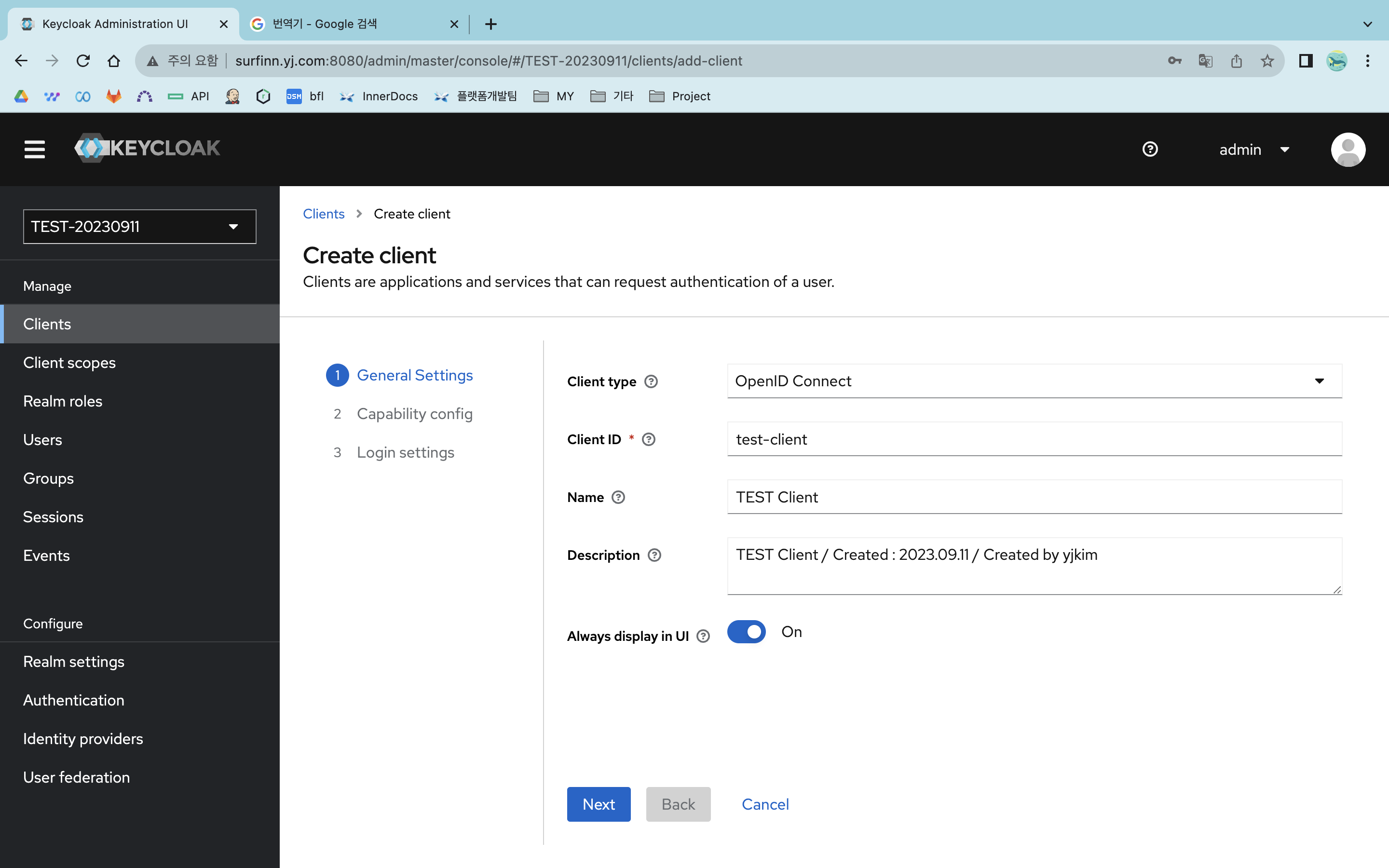
3. ‘Capability config’ 정보 선택 (기본 설정 그대로 진행했음) → [Next] 클릭
- Client authentication : ‘ON’일 때 OpenID(OIDC)인 경우 인증된 접근만 허용, ‘OFF’일때는 public 접근
- Authorization : Client 권한 활성화

4. ‘Login settings’ 정보 입력 → [Save] 클릭
- Root URL : Client URL
- Home URL : 인증완료 후 리다이렉트할 default URL
- Valid redirect URLs : 로그인 완료후 리다이렉트 허용 URL 패턴 ( * 허용)
- Valid port logout redirect URIs : 로그아웃 완료후 리다이렉트 허용 URL 패턴 ( * 허용)
- Web origins : CORS origins 설정

5. 아래와 같이 나머지 정보 자동 세팅됨 → [Save] 클릭
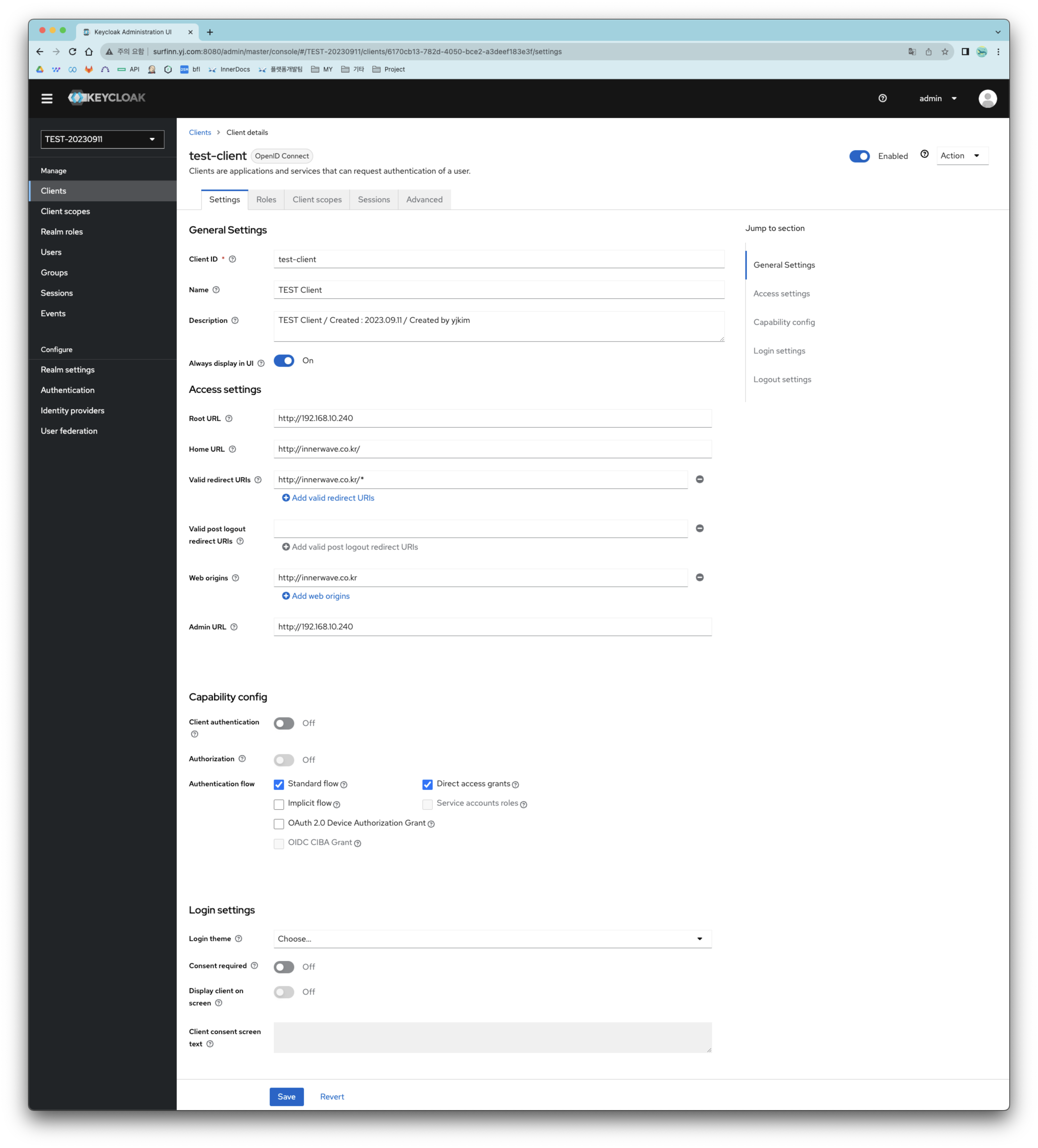
8. 간단한 테스트
테스트 방법은 Keycloak의 접속 정보를 직접 입력하는 방식으로 접근해야한다.
1. 로그인
- Account 관리 콘솔 접속
http://{keyclock URL}/realms/{Realm}/protocol/openid-connect/auth?client_id={client ID}&response_type=code&state=12345
http://surfinn.yj.com:8080/realms/TEST-20230911/protocol/openid-connect/auth?client_id=test-client&response_type=code&state=12345>- [Sinning in] 클릭 → Realm의 Username 과 비밀번호 입력 → [Sign in] 클릭
초기 로그인시에는 로그인 후 새로운 패스워드로 변경해야한다.

- 로그인이 완료되면 설정한 URL로 리다이렉트 된다.
2. 로그인한 User의 Session 확인
- Realm 대시보드 접근 → 왼쪽 [Sessions] 메뉴
- login ID, Session 시작, 마지막 로그인 일시, 로그인 IP 등 정보를 확인 할 수 있다.
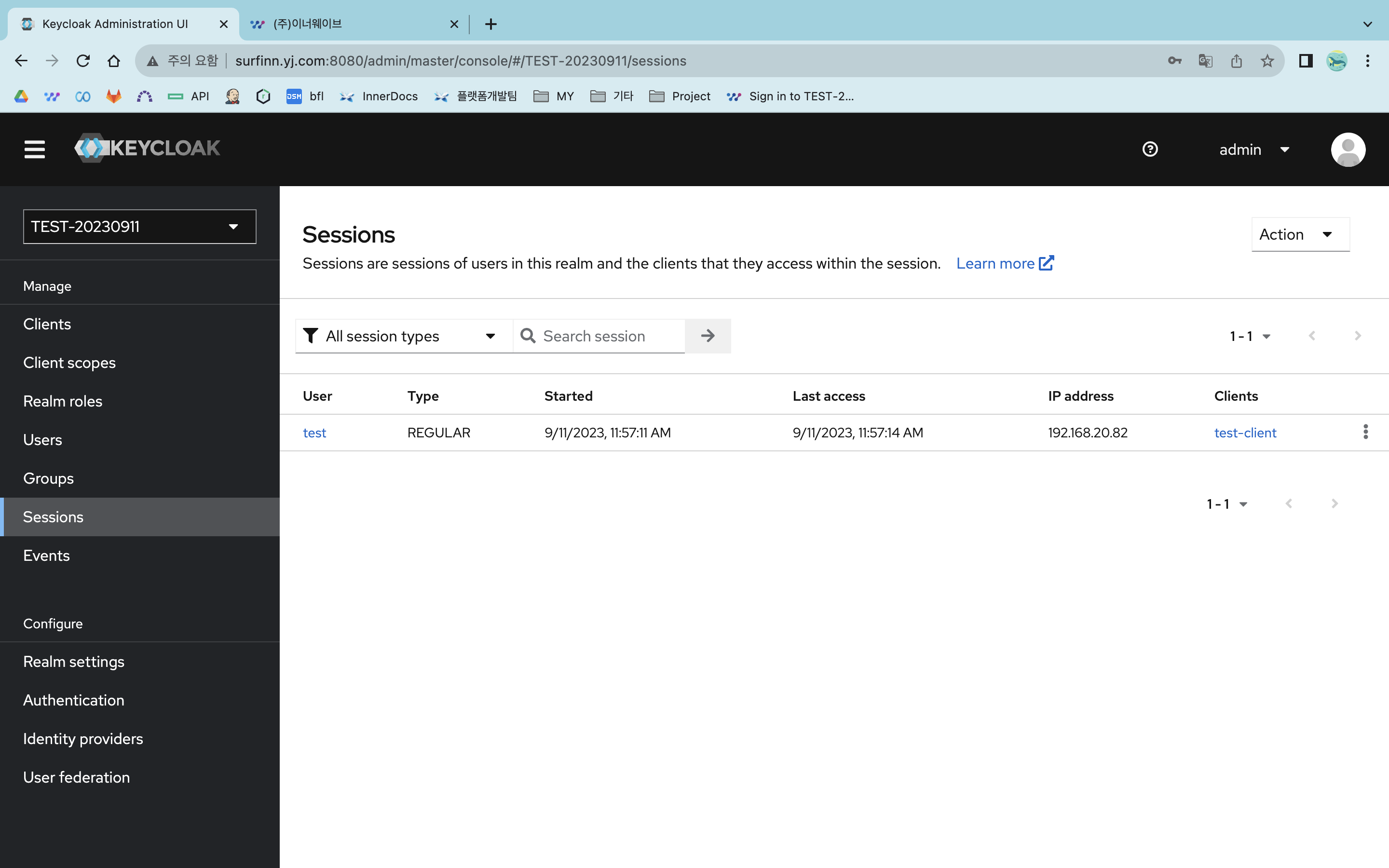
Reference